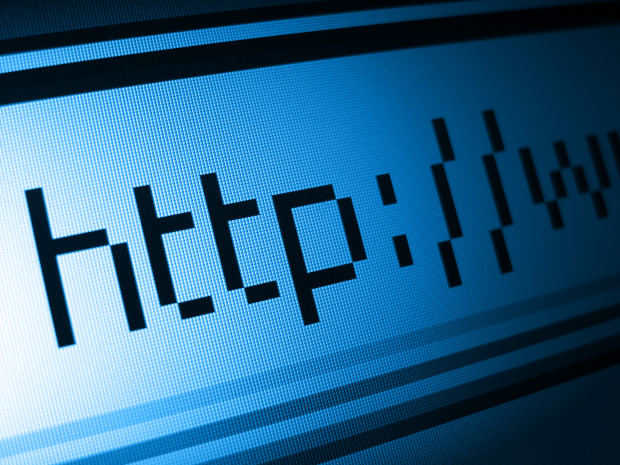Melakukan penataan / settingan sebetulnya bukanlah suatu perkara sulit untuk anda, melulu saja dibutuhkan ketelitian supaya tidak terjadi kesalahaan, sebab ketika ada kekeliruan walau melulu sedikit, maka akan menyebabkan hal-hal yang tidak diinginkan. Misalnya koneksi internet tidak stabil, tidak berhasil login ke router dan masih tidak sedikit lagi.
Nah, untuk mengerjakan hal tersebut, minimal ada enam tahapan dasar yang perlu kamu ketahui. Langkah dasar ini dibuka dari penataan pada jasmani Modem, lantas dilanjutkan dengan unsur dalam sistem.
Enam Langkah Dasar Setting (Mengatur) Modem ZTE F609/F660 Indihome
Untuk itu, tutorial kali saya ini bakal menjelaskan sejumlah pengaturan dasar Modem ZTE F609, yang sangat urgen untuk diketahui oleh pemiliknya. Berikut langkah-langkah dan keterangan singkatnya.
1. Pengaturan Awal Modem ZTE F609/F660
Saat kesatu kali memakai modem ZTE guna koneksi indihome, seringkali akan meminta password login ke wifi. Untuk memahami nama wi-fi dan passwordnya, lumayan lihat pada unsur bawah modem ZTE F609/F660. Disana seringkali terdapat tidak sedikit informasi, contohnya tanggal pembuatan, seri, mac address, model, produk, nama SSID dan passwordnya.
Untuk nama SSID atau wifi, tertulis "SSID1 : ZTE-xxxxx" dan passwordnya "WPA/WPA2-PSK :xxxxxx". Bagi passwordnya, seringkali terdiri dari 8 digit kombinasi antara huruf dan angka. Bagi lebih jelasnya silahkan lihat gambar inilah ini.
2. Reset Modem ZTE F609/F660
Jika ada masalah atau tak sempat password guna login ke modem, kamu bisa mengerjakan reset guna kembali ke penataan awal. Untuk mengerjakan reset ini, kamu bisa mengurangi lubang reset selama tidak cukup lebih 3-5 detik memakai besi atau kayu kecil (jangan memakai benda tajam) di unsur belakang modem.
Setelah di tekan, secara otomatis modem akan mengerjakan restart dan semua penataan modem, tergolong password login, nama SSID (Wifi) beserta passwordnya bakal kembali laksana semula.
3. Ganti Password Login Modem ZTE F609/F660
Mengganti kata sandi login adalahhal mesti dan mesti dilaksanakan oleh pemiliknya. Mengapa demikian? Agar ketenteraman modem anda masih terjaga dari orang-orang yang hendak mengotak-atik ataupun menyaksikan kata sandi wifi kepunyaan kita.
Untuk mengubah password dan nama SSID, silahkan masuk ke menu setting. Caranya bisa kamu baca pada keterangan singkat inilah ini.
Langkah #1. Sambungkan ponsel / komputer PC/Laptop ke jaringan Wi-Fi modem memakai kata sandi default (ada di unsur bawah modem). Setelah tersebut buka browser memakai Google Chrome, Mozilla Firefox, Internet Explorer / browser lainnya. Ketik 192.168.1.1 pada adress bar browser lantas klik GO / tekan enter pada keyboard.
Langkah #2. Login memakai username default "username : admin dan password : admin". Setelah berada pada menu pengaturan, cari dan klik Administration » User Management. Bagi old password, isikan dengan password default/lama yang dalam urusan ini ialah "admin" sebagai old passwordnya.
Lalu lanjutkan dengan memasukkan password baru pada kolom "New Password dan Confirmed Password" lantas klik submit di unsur bawah browser. Ingat antara "New dan Confirmed password", dua-duanya harus sama. Jika di antara diantaranya terdapat yang berbeda, maka bakal ada pesan error.
Jika tidak dapat menggunakan di antara dari keduanya, jajaki lihat Kumpulan Username dan Password Login Modem ZTE F609 Terbaru 2018.
Langkah #3. Untuk memeriksa apakah password login benar-benar telah terganti, terlebih dahulu silahkan klik "Logut" (ada pada unsur atas menu pengaturan) lantas login lagi memakai username : admin dan memakai password baru yang sudah kamu buat sebelumnya.
4. Mengganti Password dan Nama SSID (Wifi) Modem ZTE F609/F660
Langkah #1. Login ke modem lantas cari dan klik "Network » WLAN » SSID Settings".
Langkah #2. Pada unsur kanan menu, masukkan nama wifi pada kolom "SSID Name". Setelah tersebut lanjutkan mengklik "Submit" di unsur bawah menu.
Langkah #3. Masih di menu yang sama, cari dan klik "Security". Kemudian isi kolom "WPA Passphrase" dengan password wifi anda. Setelah tersebut lanjutkan dengan mengklik "Confirm" guna mengkonfirmasi password baru anda.
5. Menambah Multi User (Multi WiFi) Modem ZTE F609/F660
Untuk menambahkannya, silahkan buka "Network » WLAN » SSID Settings" lantas klik SSID1 pada kolom "Choose SSID". Disana ada 4 SSID dan masing-masing SSID dapat menggunakan nama wifi yang berbeda. Contohnya guna SSID1 memakai nama Androlite01, SSID2 : Androlite02, dan seterusnya hingga pada SSID4.
Untuk kata sandinya sendiri, silahkan klik "Security" pada menu "Network » WLAN. Lalu masukkan kata sandi pada kolom WPA Passphrase untuk masing-masing SSID. Terakhir, tidak boleh lupa guna mengklik "Submit".
6. Menonaktifkan Firewall Modem ZTE F609/F660 [Penting]
Untuk apa menonaktifkan firewall? Agar jaringan indihome tidak terbebani oleh filter yang dilaksanakan firewall masing-masing kali tersambung ke internet. Sebenarnya fitur ini paling bagus, tetapi memberi beban pada kinerja modem yang bakal terus menerus mengerjakan filter untuk masing-masing koneksi yang terhubung. Nah, guna menonaktifkan fitur ini, lumayan buka menu "Security > Firewall" kemudian pada "Firewall Level" pilih "Off" lantas klik submit guna menyimpan pengaturan.